XRDP-Remote-Desktop auf dem Raspberry Pi einrichten
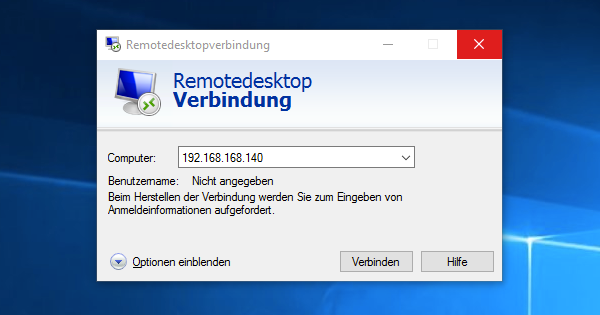
In der Windows-Welt spricht man von Remote-Desktop-Unterstützung oder Remotedesktopverbindung per RDP, um einen entfernten Rechner per Bildschirm-Übertragung zu bedienen. Sofern man mit Windows-Clients arbeitet, ist die Einrichtung eines RDP-Servers auf dem Raspberry Pi eine denkbare Alternative zu VNC. VNC ist in der Windows-Welt weniger geläufig.
Bei RDP muss man mit folgenden Einschränkungen leben:
- Die Entwicklung der Open-Source-Software hängt der RDP-Protokollentwicklung hinterher. Das heißt, man bekommt hier nicht alle Leistungsmerkmale und auch nicht die Flexibilität von VNC-Lösungen.
- Über unsichere Netze hinweg ist RDP ein Sicherheitsproblem, weil alle Daten im Klartext übertragen werden. Also auch eingegebene Benutzernamen und Passwörter.
- XRDP (das Linux-RDP) verbindet sich bei jeder Sitzung mit einem eigenen Bildschirm. Man kann also weder den aktuellen Bildschirm noch zu einem bestehenden wiederkehren.
Aufgabe
- Remote Desktop Service auf dem Raspberry Pi installieren.
- RDP-Sitzung von einem Windows-Client starten.
Lösung: Remote Desktop Service installieren
Der Remote Desktop Service von Windows wird durch das Paket "xrdp" realisiert und muss zuerst installiert werden.
sudo apt-get update sudo apt-get install xrdp
Ob der Remote Desktop Service erfolgreich installiert wurde und läuft kann kan wie folgt prüfen.
sudo systemctl status xrdp
Die Status-Informationen "Loaded: loaded" und "Active: active (running)" zeigen, dass der Service geladen und automatisch gestartet wird.
Lösung: Auf dem Windows-Client die Remote Desktop Sitzung starten
Mit Windows 10 geprüft.
Um eine Remote-Desktop-Sitzung aufzubauen gibt es in Windows den Microsoft Terminal Services Client (MSTSC). Es gibt drei Möglichkeiten, dieses Programm aufzurufen.
- Aufruf des Clients über "Start > Ausführen > mstsc".
- Über den Explorer durch Aufruf von "c:\Windows\system32\mstsc.exe".
- Suchen nach Apps: "apps: mstsc".
Nachdem das Programm gestartet wurde gibt man die IP-Adresse des Raspberry Pi ein und klickt auf "Verbinden". Anschließend wird die Verbindung hergestellt (Sicherheitsfrage bestätigen). Auf dem dargestellten Desktop gibt man dann noch Benutzername und Passwort des Benutzers auf dem Raspberry Pi ein.
Weitere verwandte Themen:
- Fernwartung bzw. Remote-Service auf dem Raspberry Pi einrichten
- Verbindung zur grafischen Benutzeroberfläche per SSH aufbauen
- VNC-Server auf dem Raspberry Pi einrichten (TightVNCServer)
- VNC-Server über eine sichere SSH-Verbindung einrichten
- VNC-Server auf dem Raspberry Pi einrichten (X11VNC)
Frag Elektronik-Kompendium.de
Netzwerktechnik-Fibel
Alles was Sie über Netzwerke wissen müssen.
Die Netzwerktechnik-Fibel ist ein Buch über die Grundlagen der Netzwerktechnik, Übertragungstechnik, TCP/IP, Dienste, Anwendungen und Netzwerk-Sicherheit.
Elektronik-Set Raspberry Pi Edition
Elektronik erleben mit dem Raspberry Pi mit Python und GPIO Zero
- Leichter Einstieg ins Hardware-nahe Programmieren mit Python und GPIO Zero
- Experimentieren und Programmieren ohne Vorkenntnisse
- Sofort Loslegen mit All-in-one-Set
Netzwerktechnik-Fibel
Alles was Sie über Netzwerke wissen müssen.
Die Netzwerktechnik-Fibel ist ein Buch über die Grundlagen der Netzwerktechnik, Übertragungstechnik, TCP/IP, Dienste, Anwendungen und Netzwerk-Sicherheit.


